
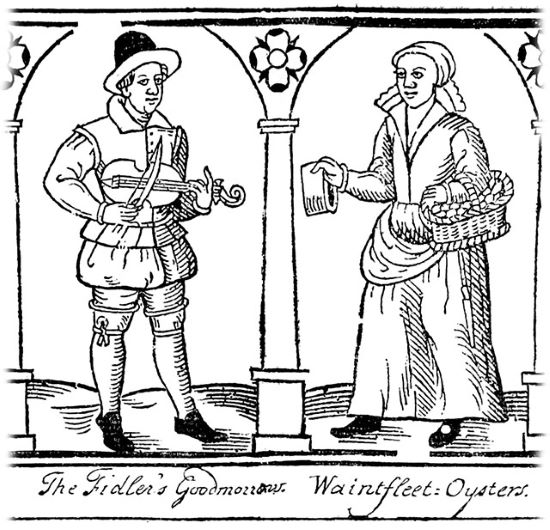
- Audio overload sony vegas how to#
- Audio overload sony vegas pro#
- Audio overload sony vegas professional#
To an individual portion of the audio layer Use these steps to achieve great results:
Audio overload sony vegas pro#
If you want to add specific effects to your audio files then use two simple methods on Vegas Pro with its Audio FX tool: One is to add effects on entire video file and second option is to make changes to specific layers of audio project.
Audio overload sony vegas how to#
Check this article to see how to remove noise from audio using Sony Vegas Pro & Audacity. But it does not work as good compared to Audacity. One classic feature of Vegas Pro is its Sound Restoration in Audio FX control. One can easily reverse his selected audio clip simply right click over it and then choose Reverse option from drop down menu it will help to move audio frames in reverse order. If you drag it to right side then it will directly speed up your audio clip and dragging to left side will automatically reduce speed. If you want to change the speed of specific portions of your audio project then hold CTRL button and then start moving your curser over Trim Event handle.

Pull the Fade in/out offset handle as long as you want: Hover your cursor on the audio event in timeline, you will find the fade in/out offset handle at the up side corner of the audio event. Users can pull the fade adjust curser to any direction for easy customization.
Audio overload sony vegas professional#
Some professional settings to audio project can be made using fade in/out options.
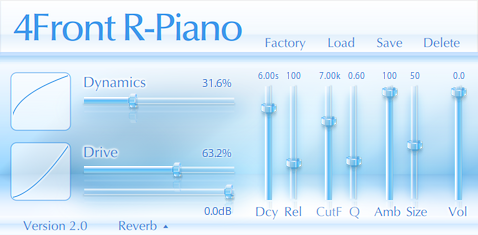
Use right click button for advanced options. Double click over it and move the point up or down to set pan at specific range. Pan: Pan Adjustments can be done using red lien control over event. Drag this point up or down for appropriate volume settings and use right click option for additional adjustments. Volume: Check the deep blue line on selected event and then double click over it for addition of a marking point. From appeared drop down menu you can select muted or not muted and the adjustments will be effective on right side of event point. Mute: A blue line is visible on timeline at your selected audio event, simply double click over it for addition of a specific point and then right click for mute adjustments. Those who want to control volume separately for different portions of audio file can go to Audio Envelop (go Insert > Audio Envelopes)and then make all essential settings as: To reset the volume, just double click on the options. Put on your headphone to better verify the output result.Ģ. Users can slide it to left side or right side as per audio project requirements.ġ.


 0 kommentar(er)
0 kommentar(er)
